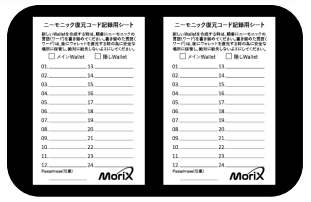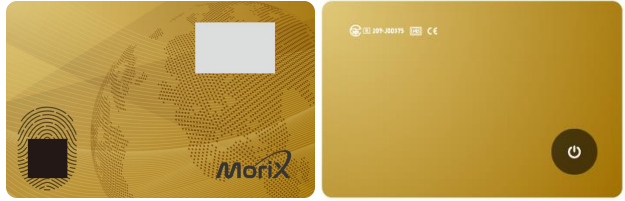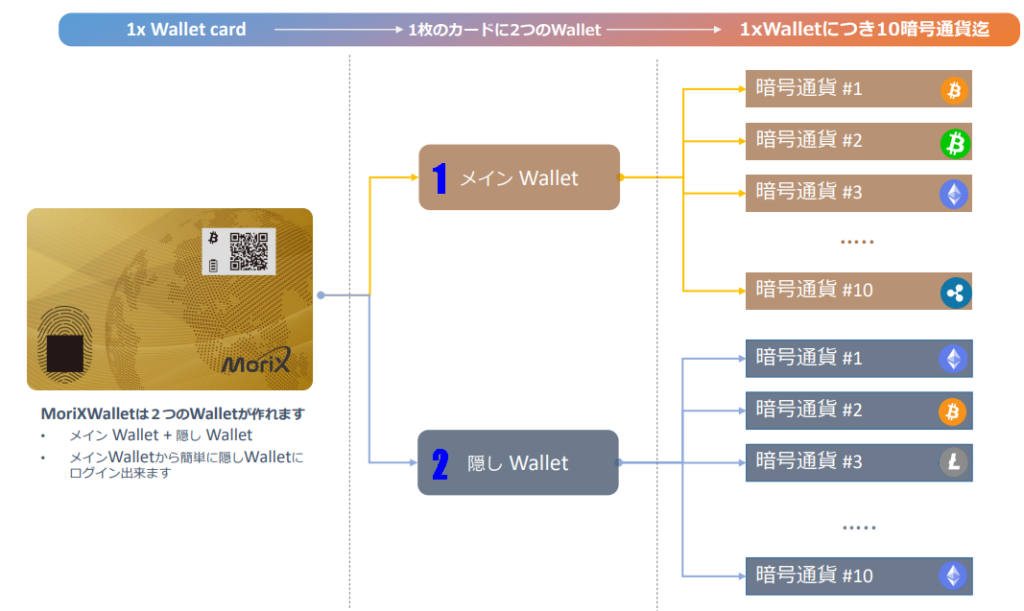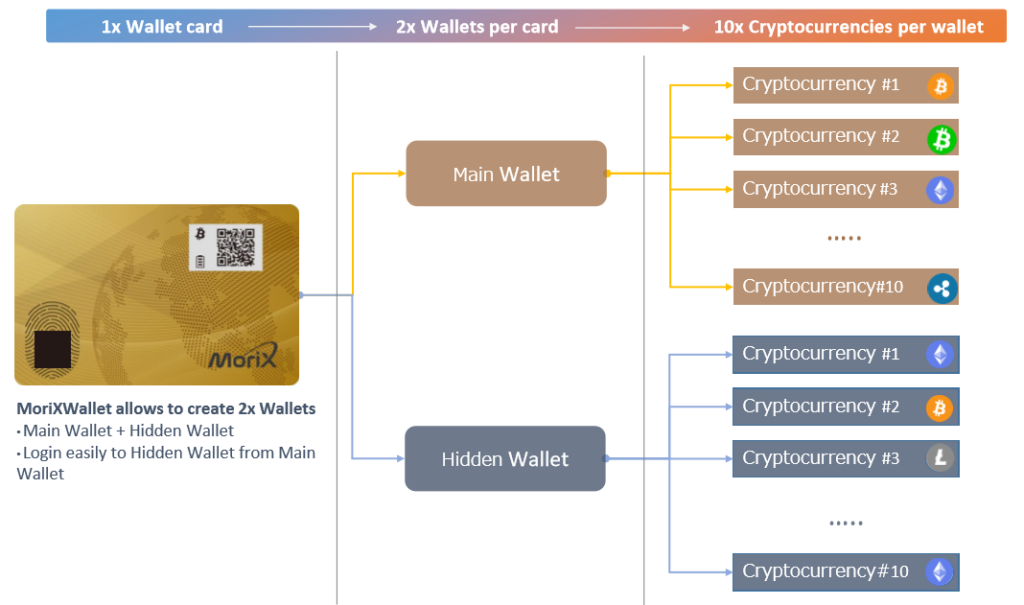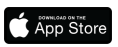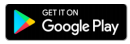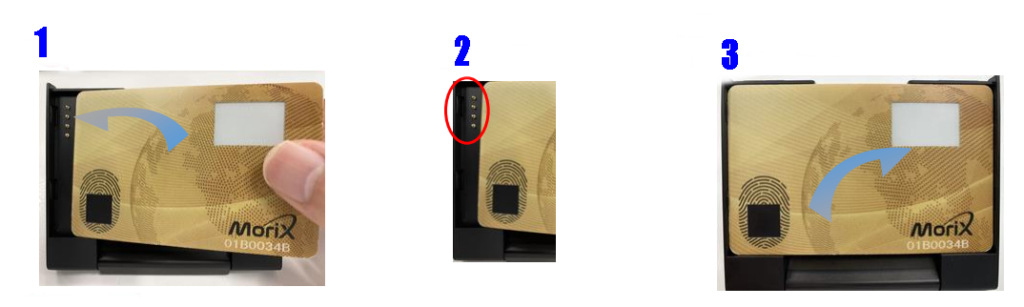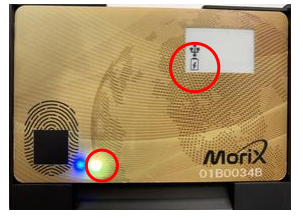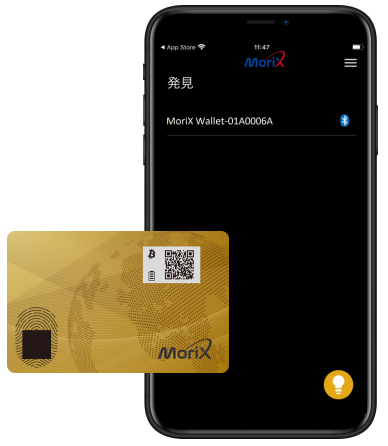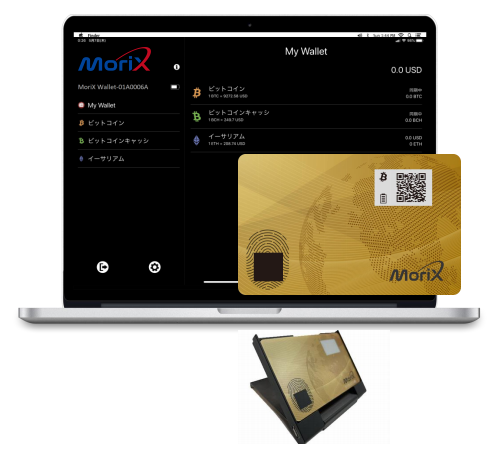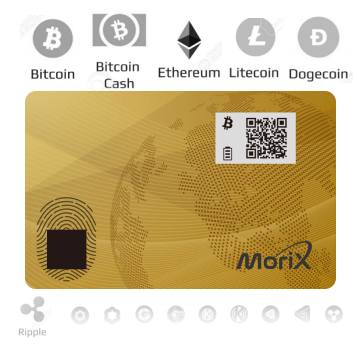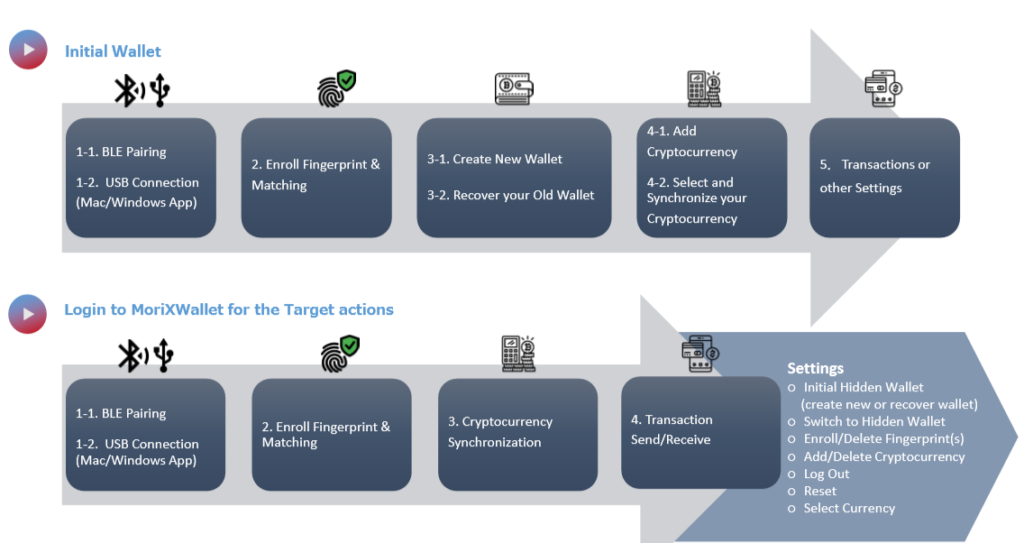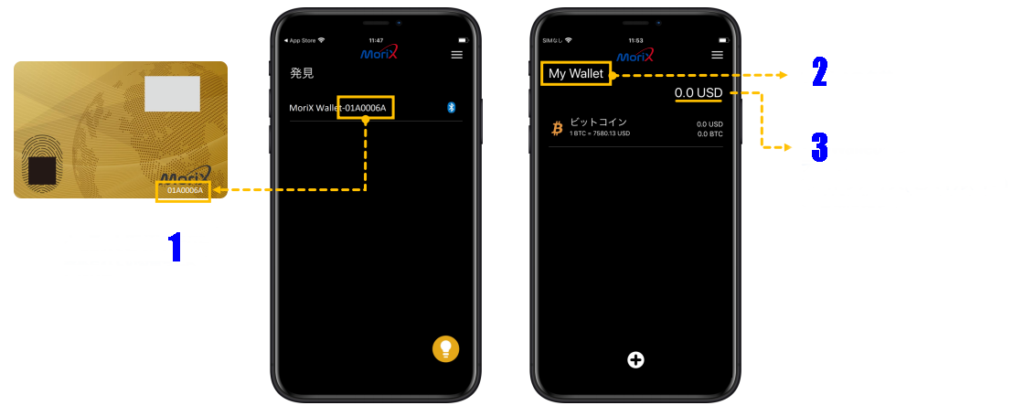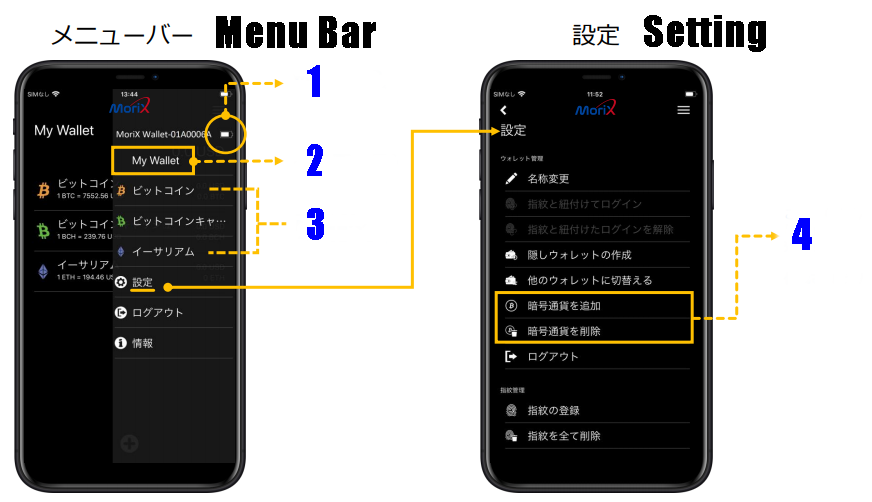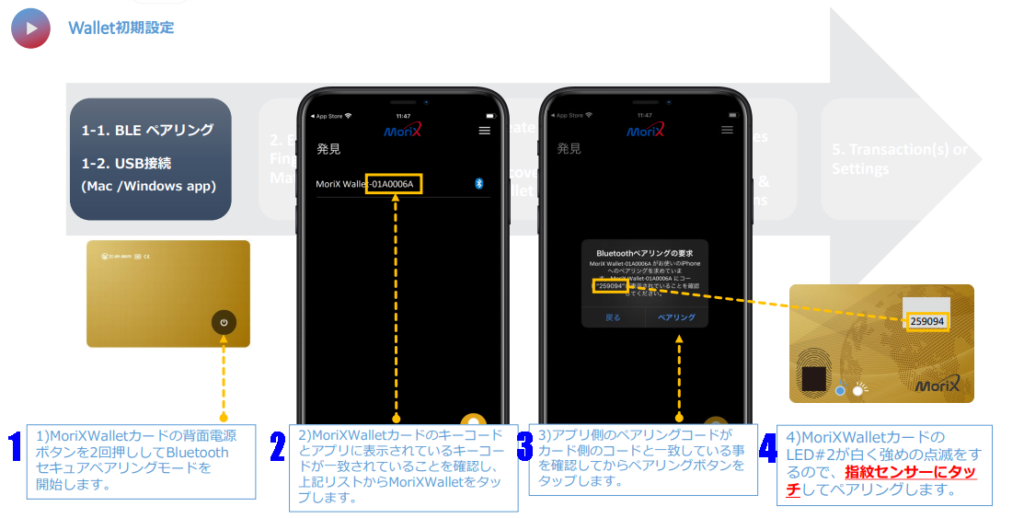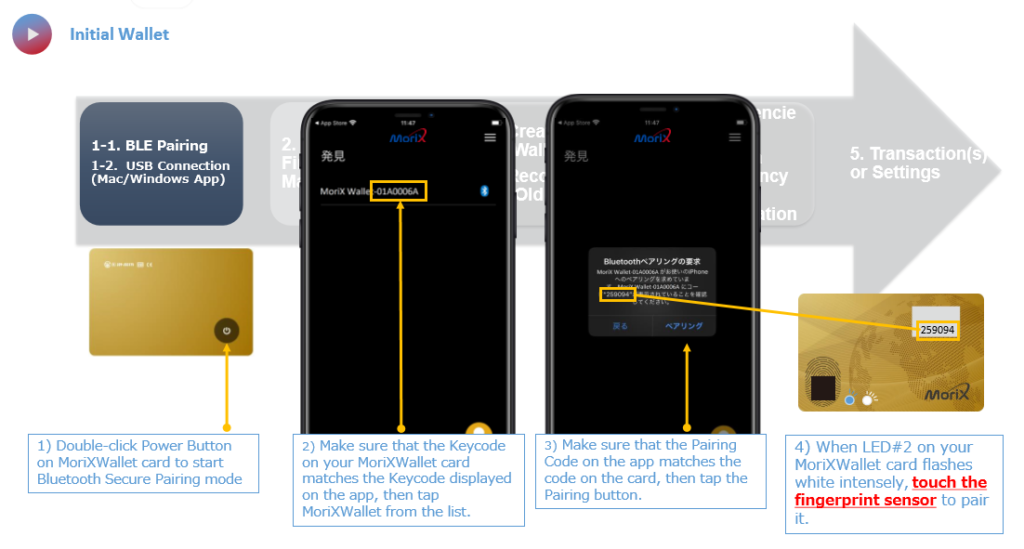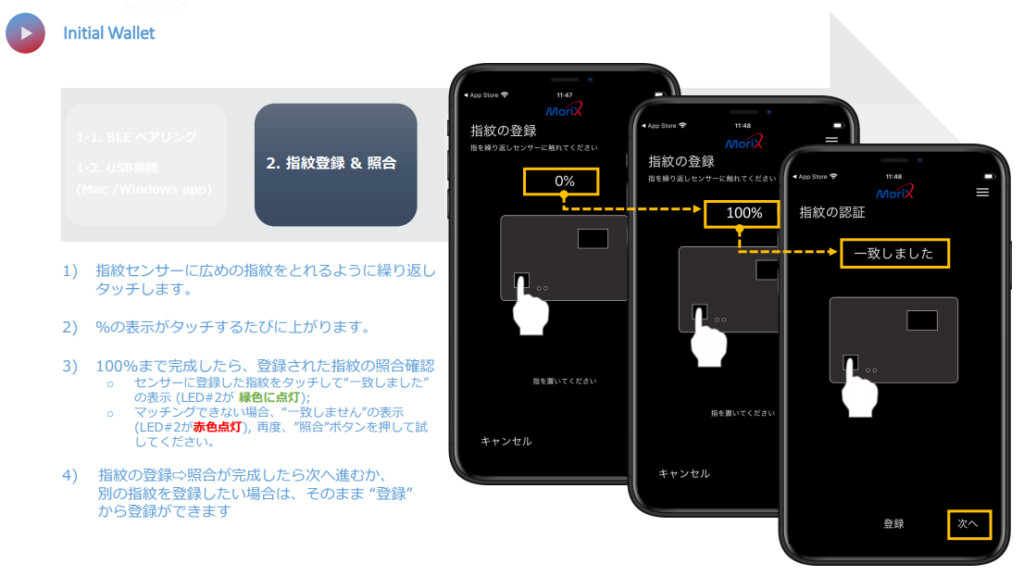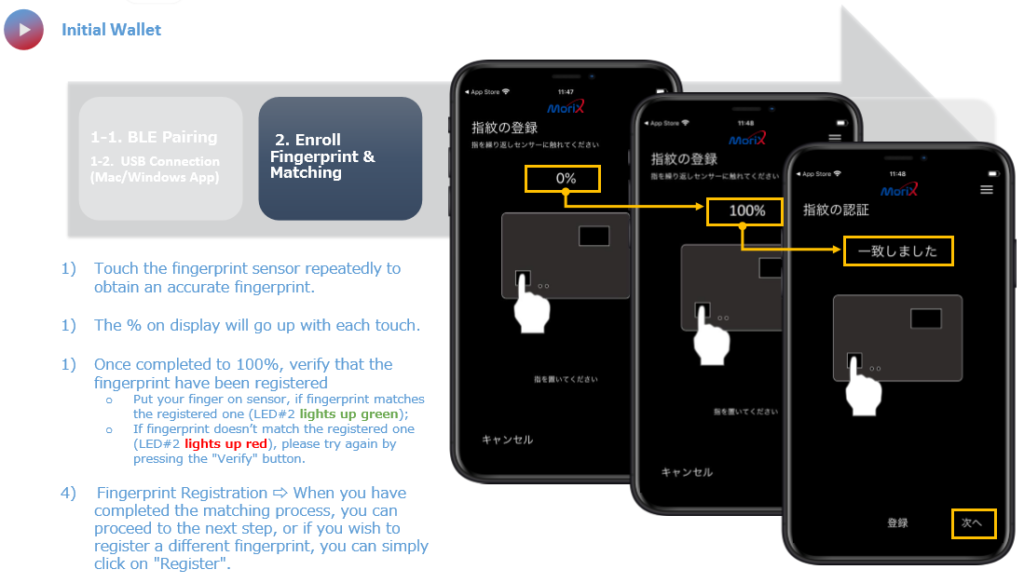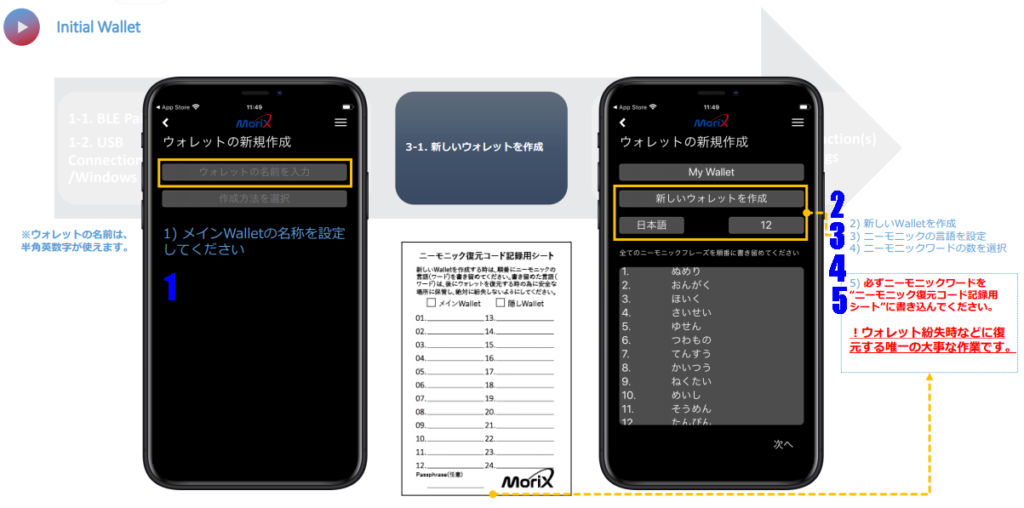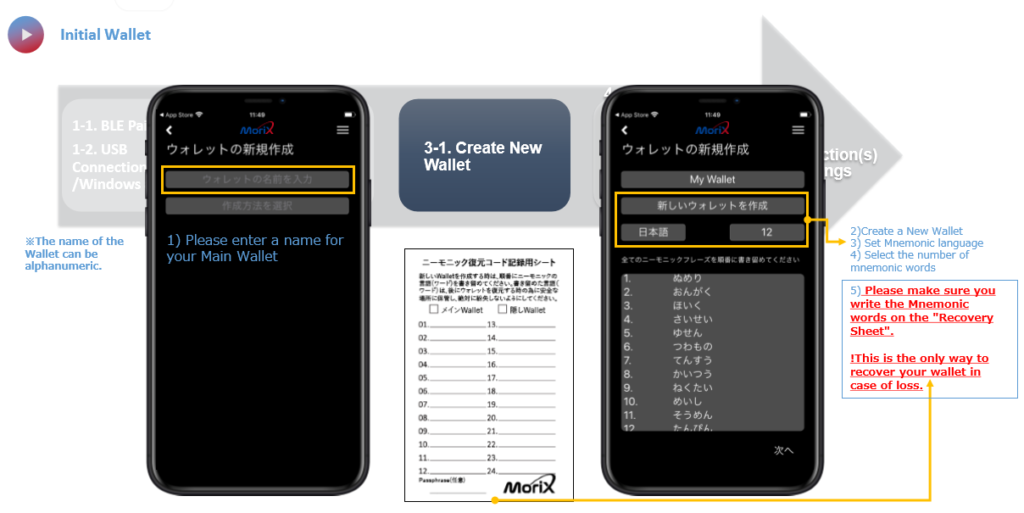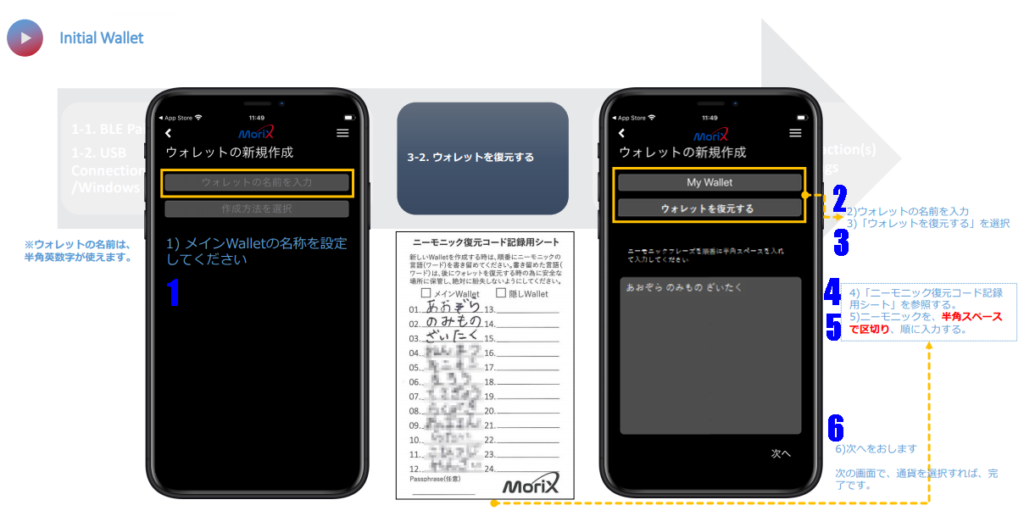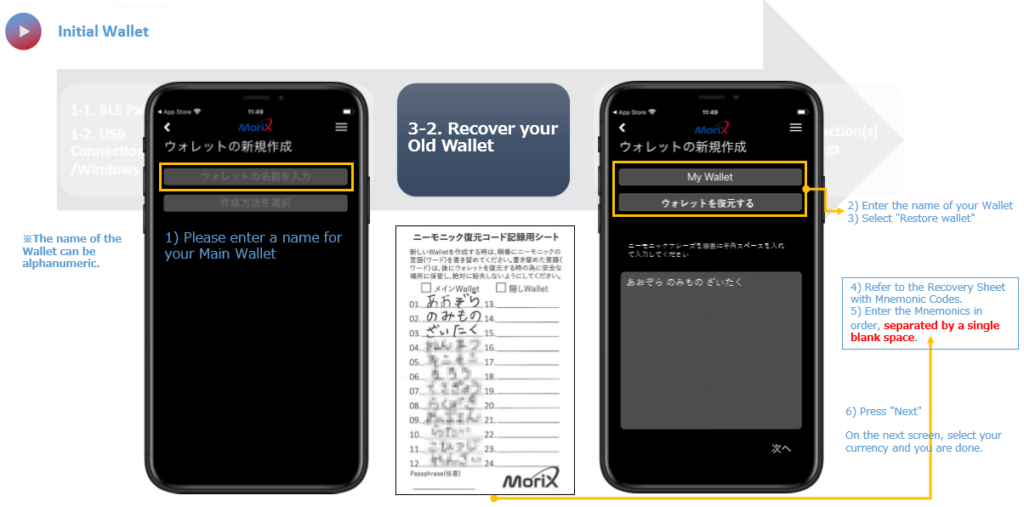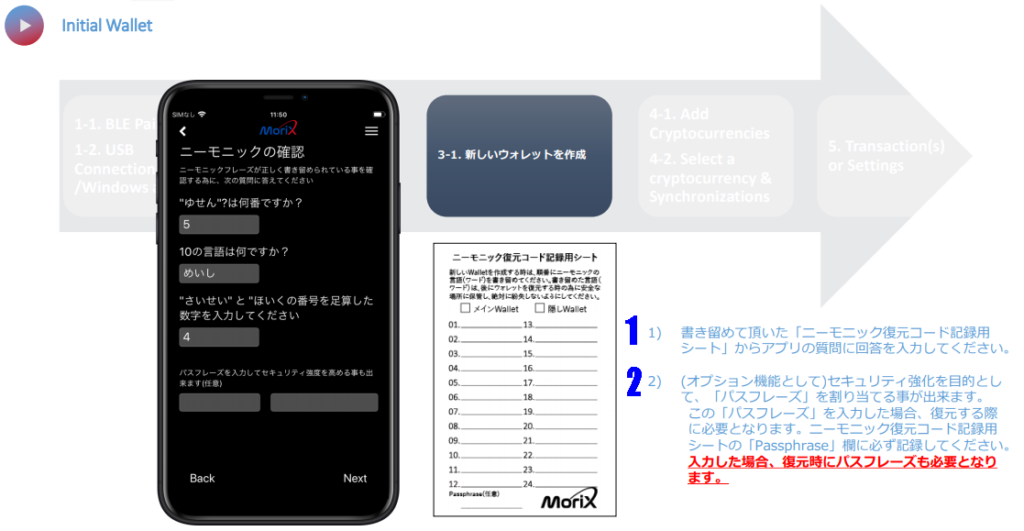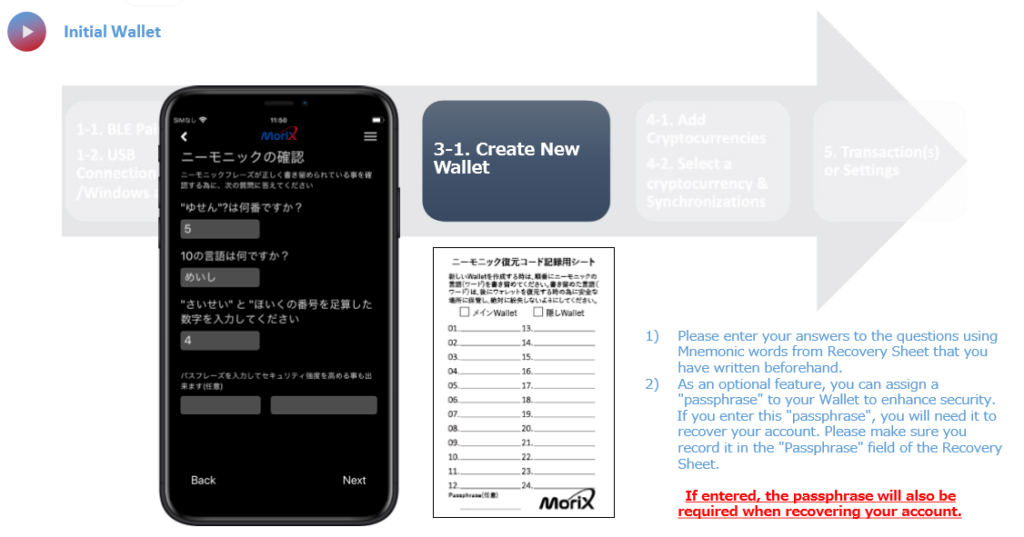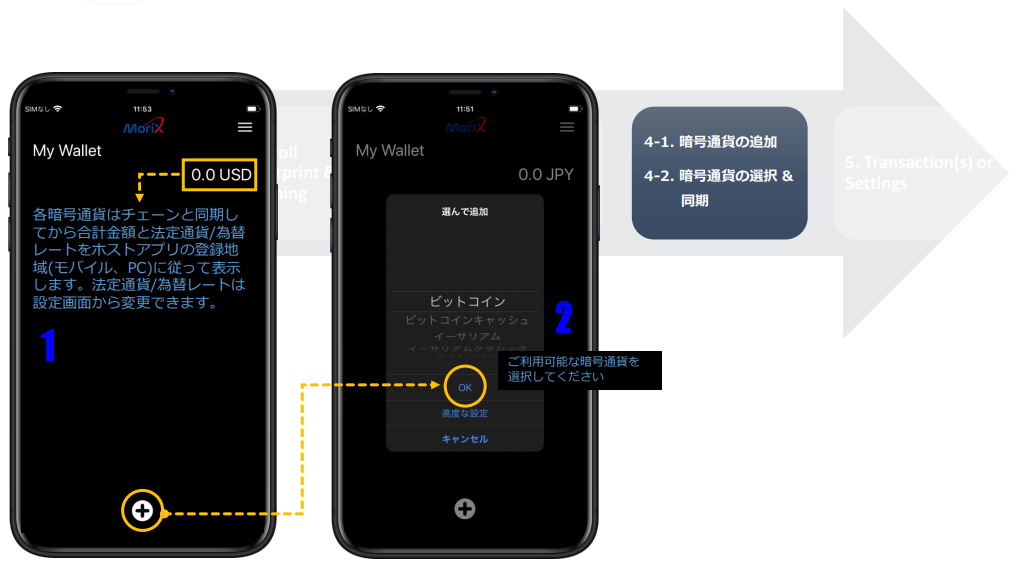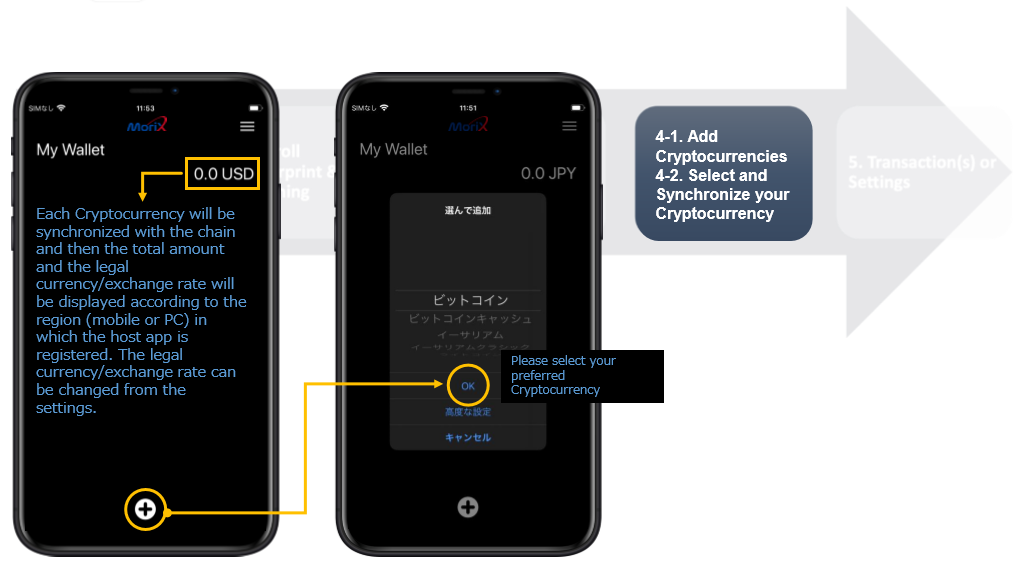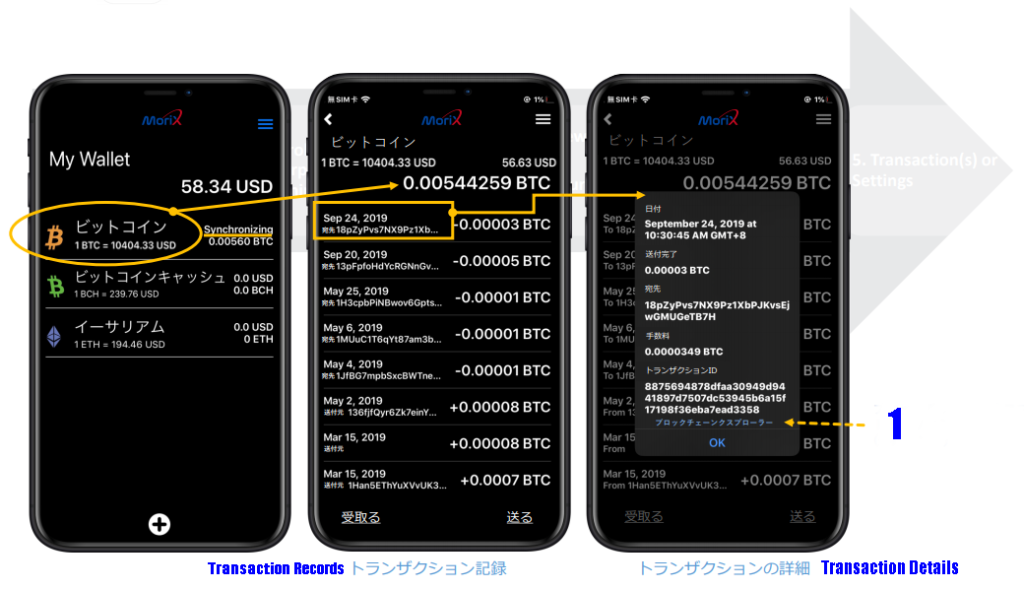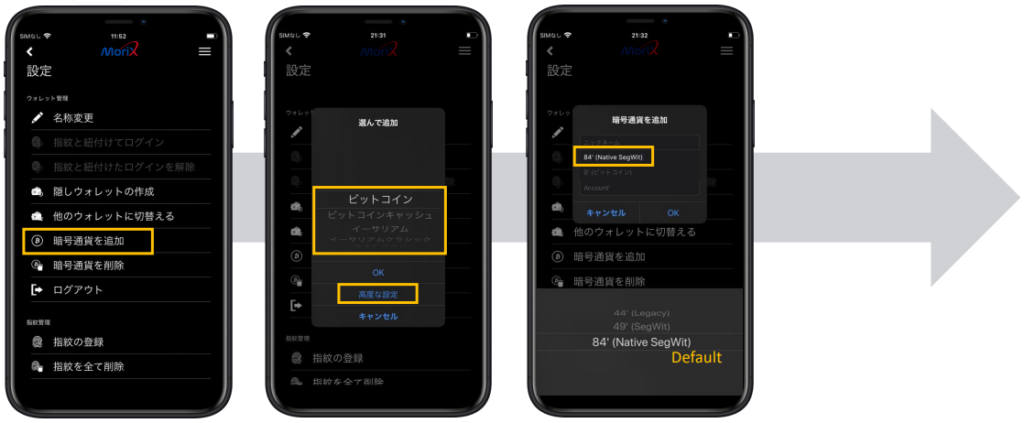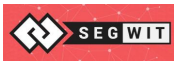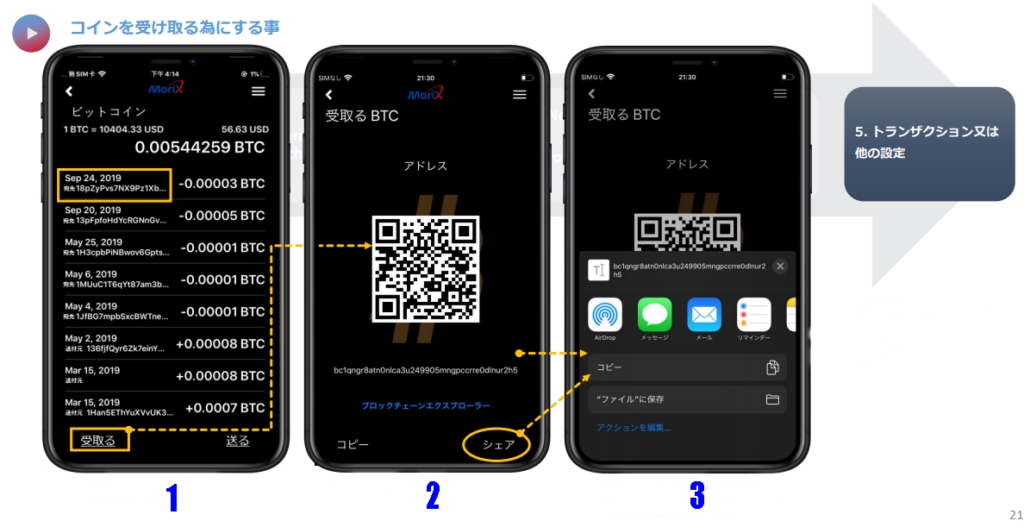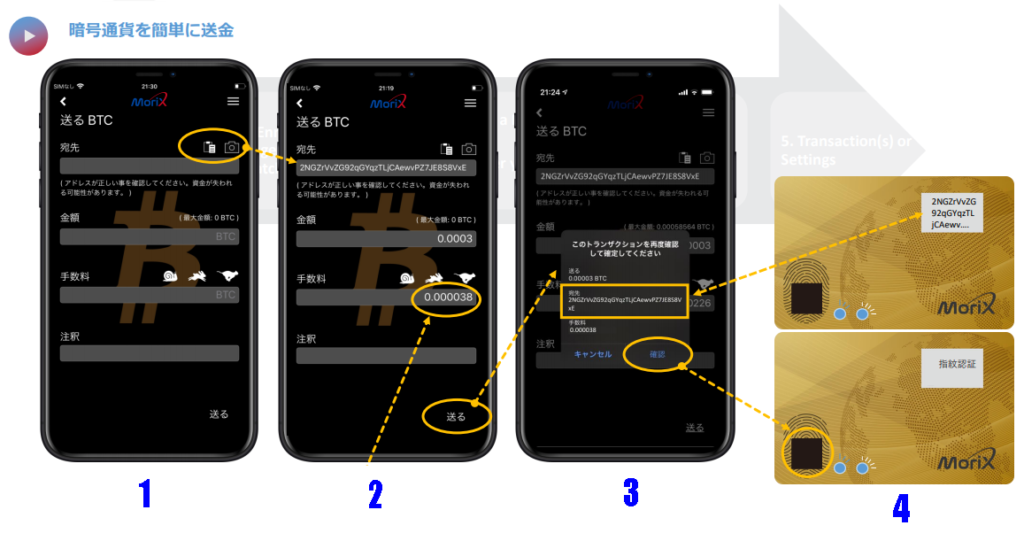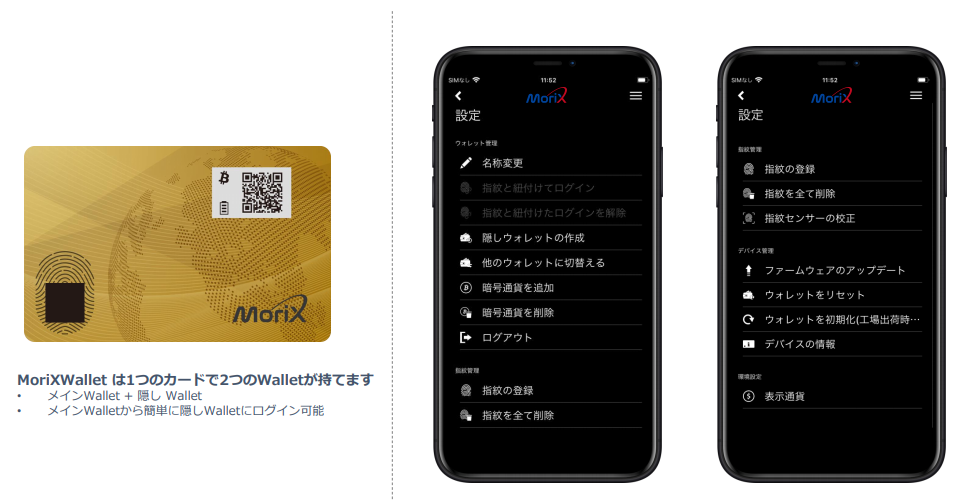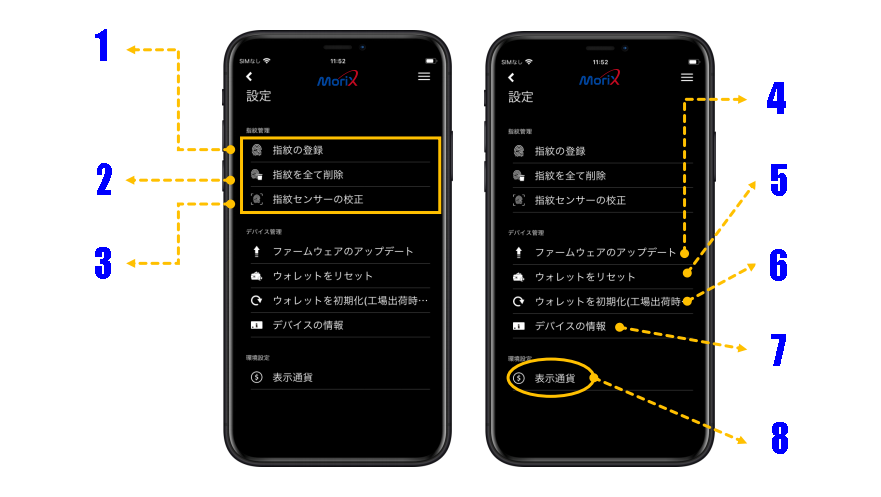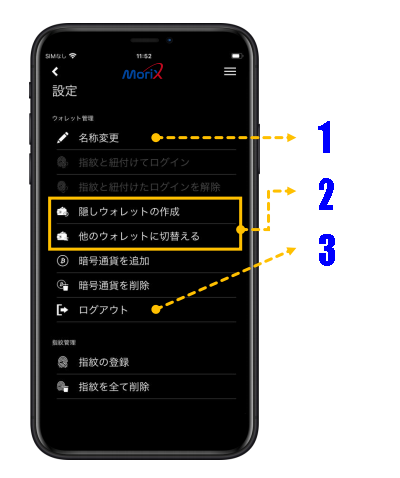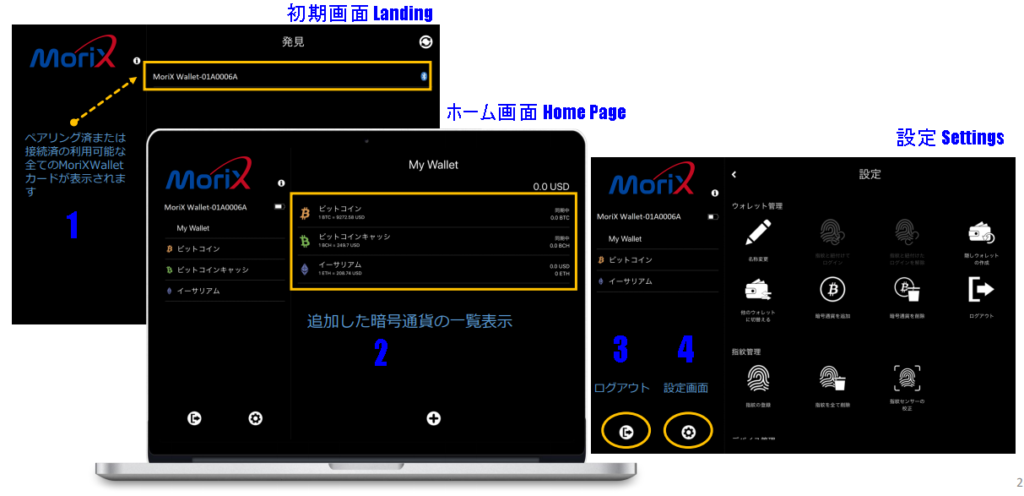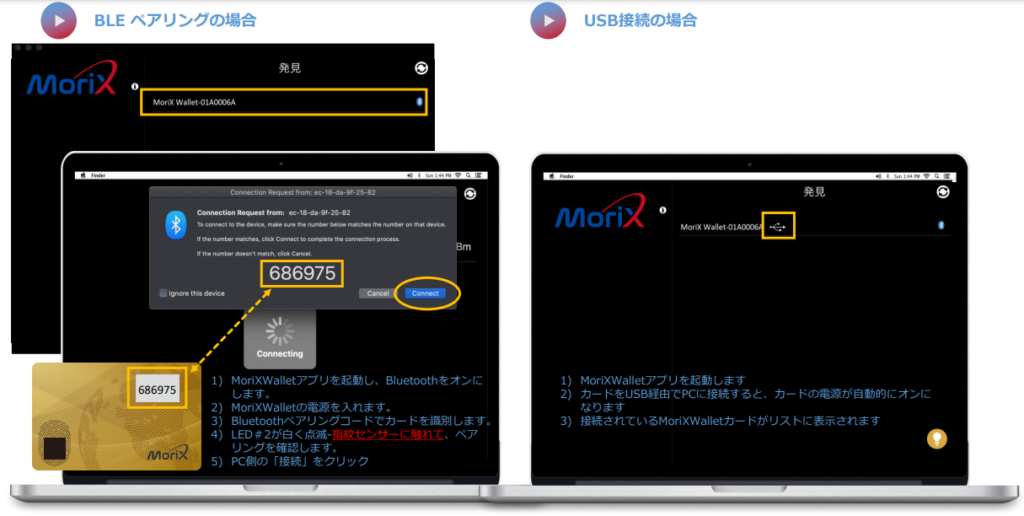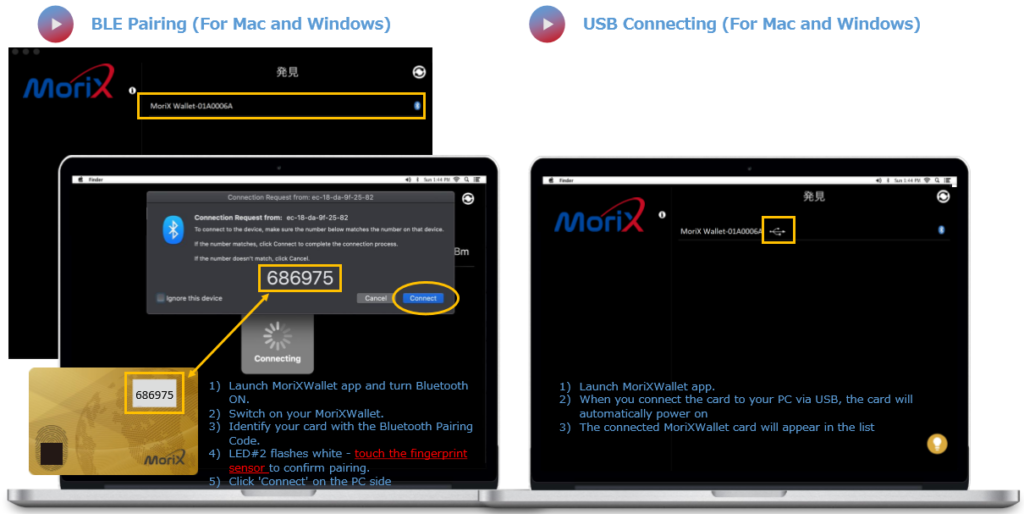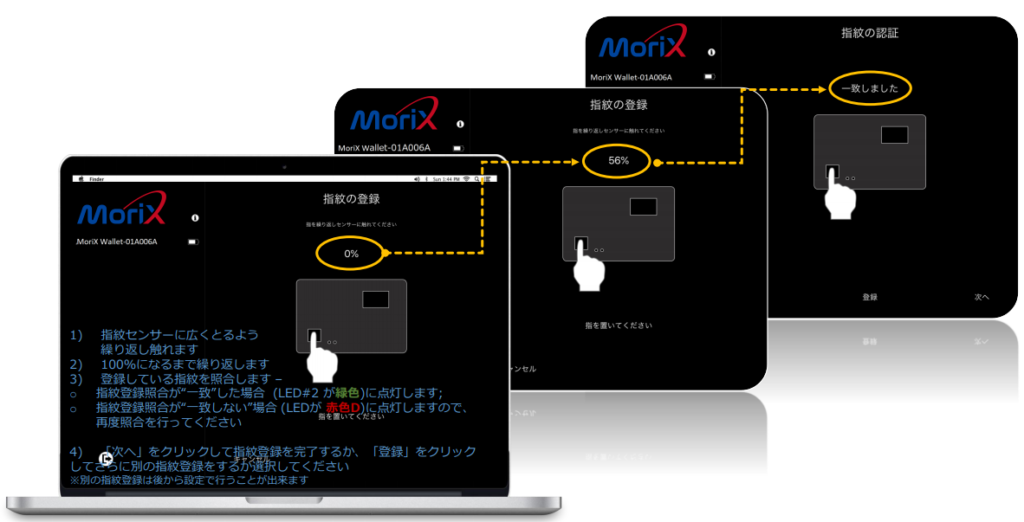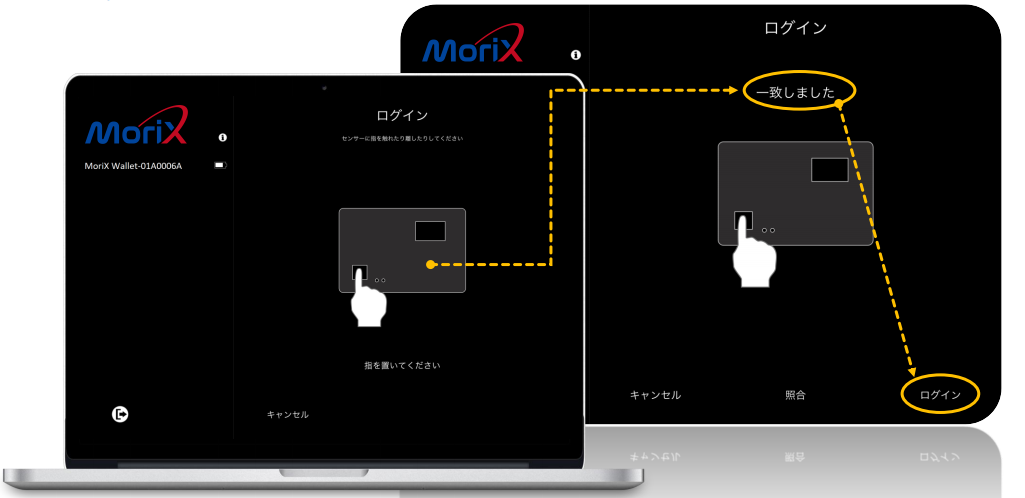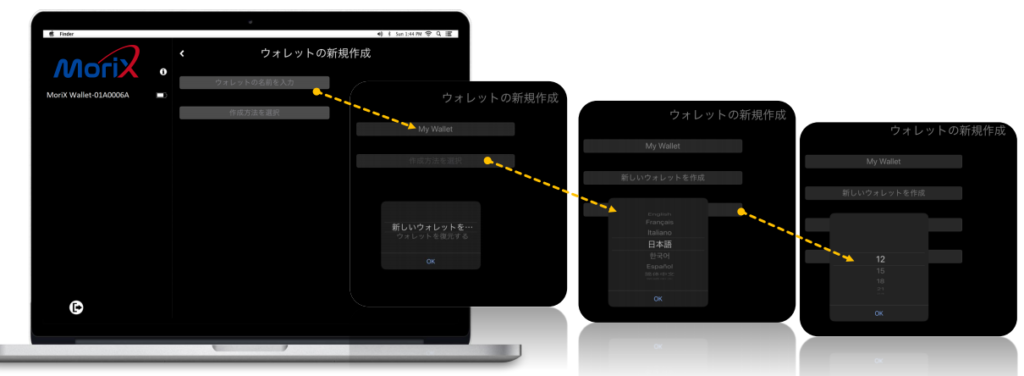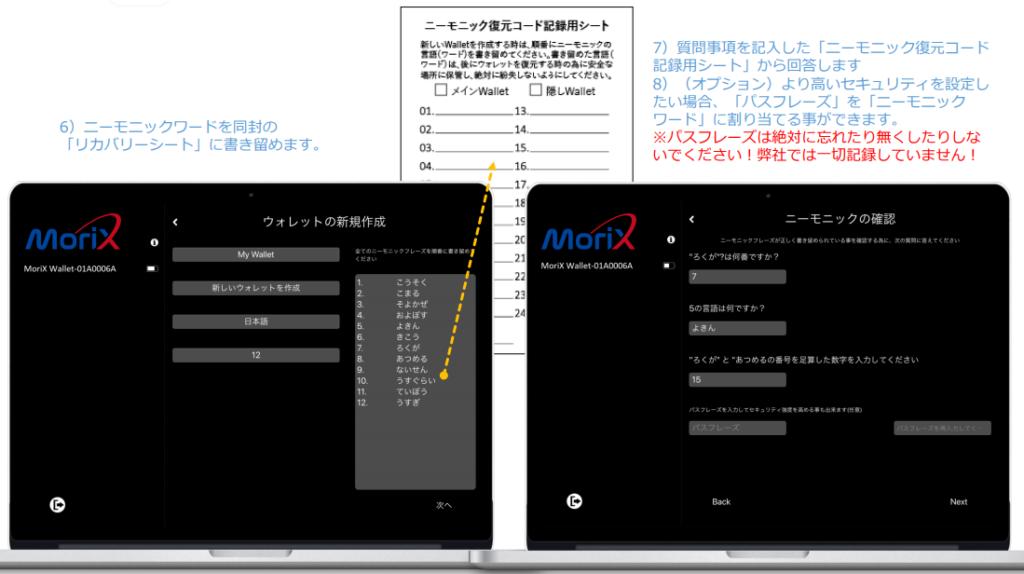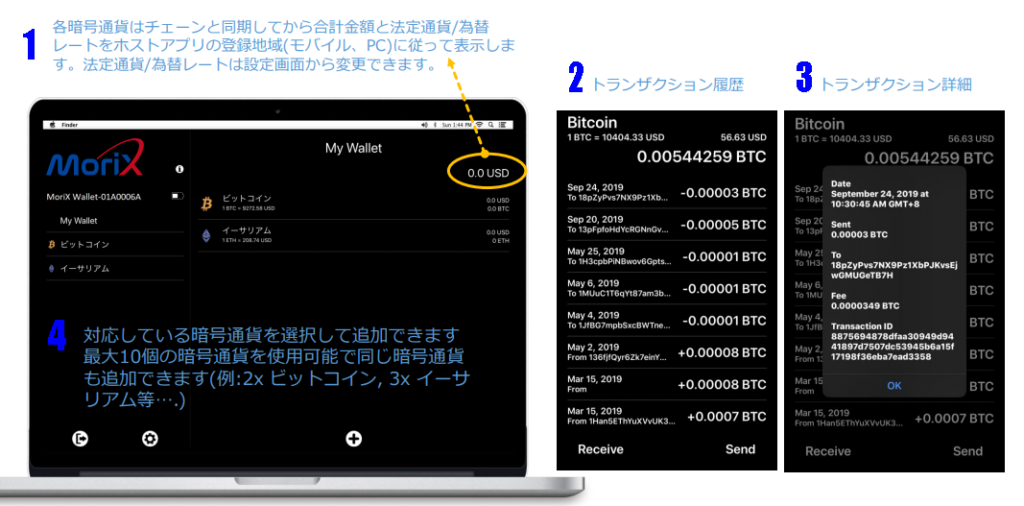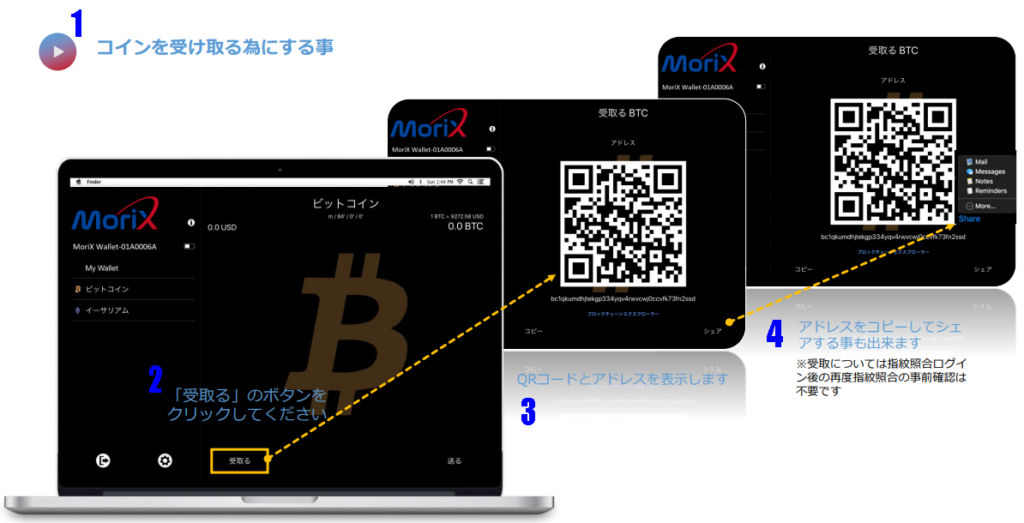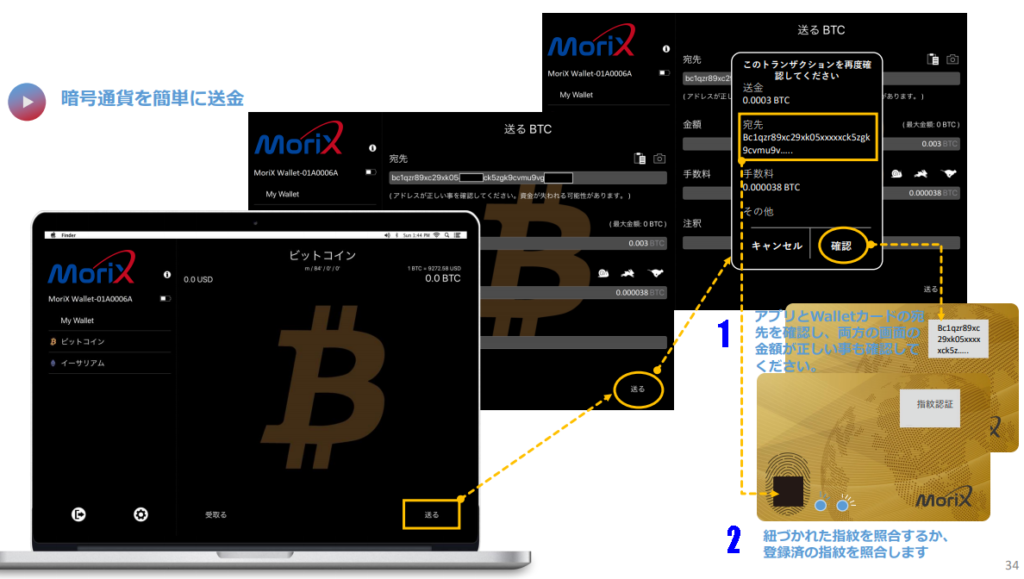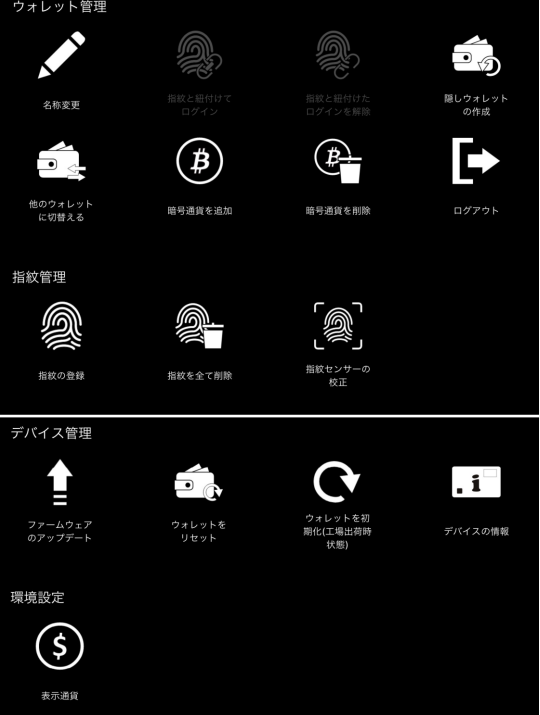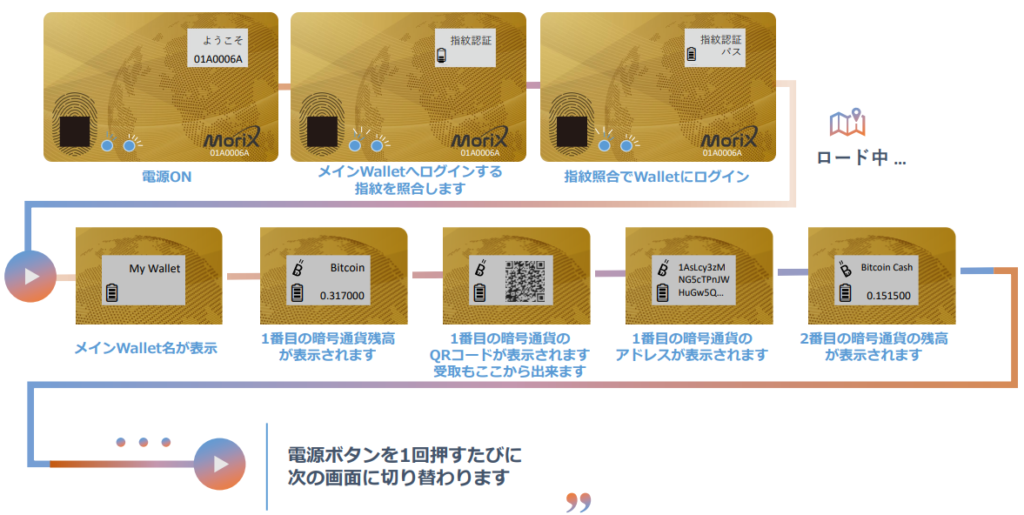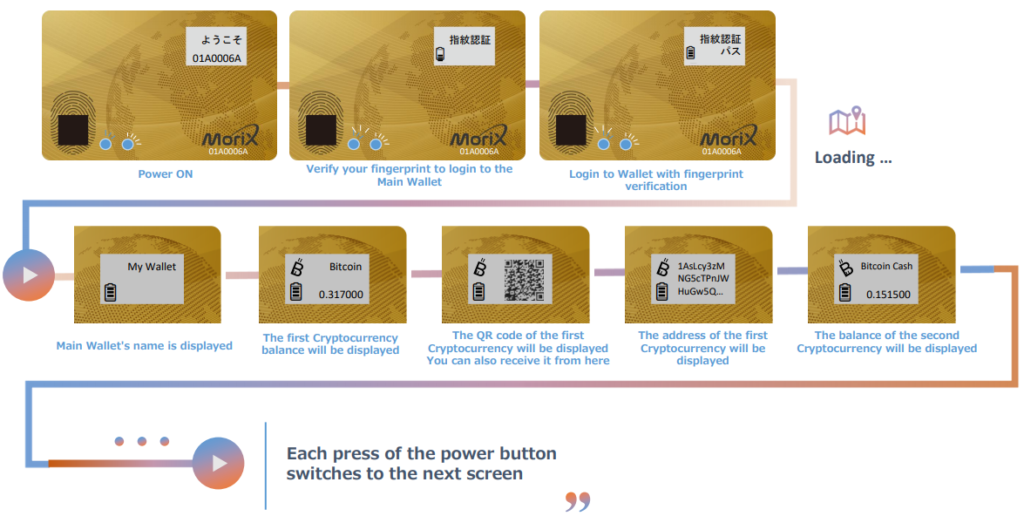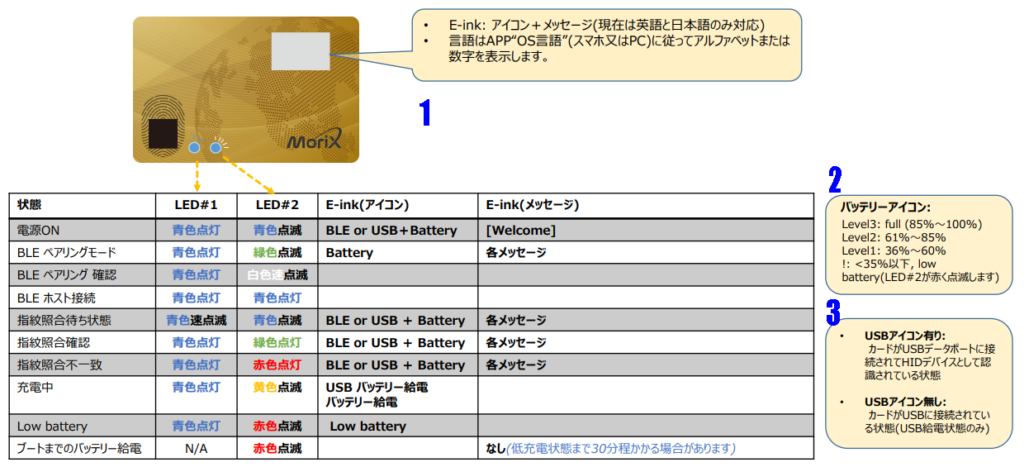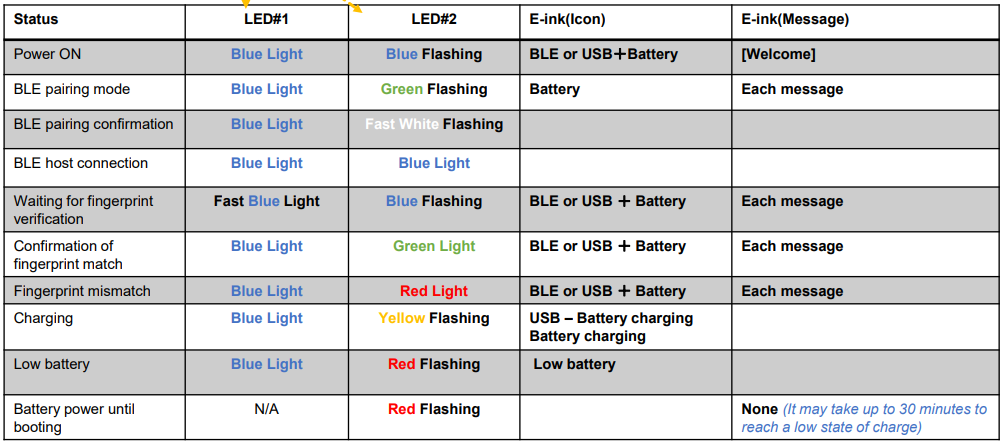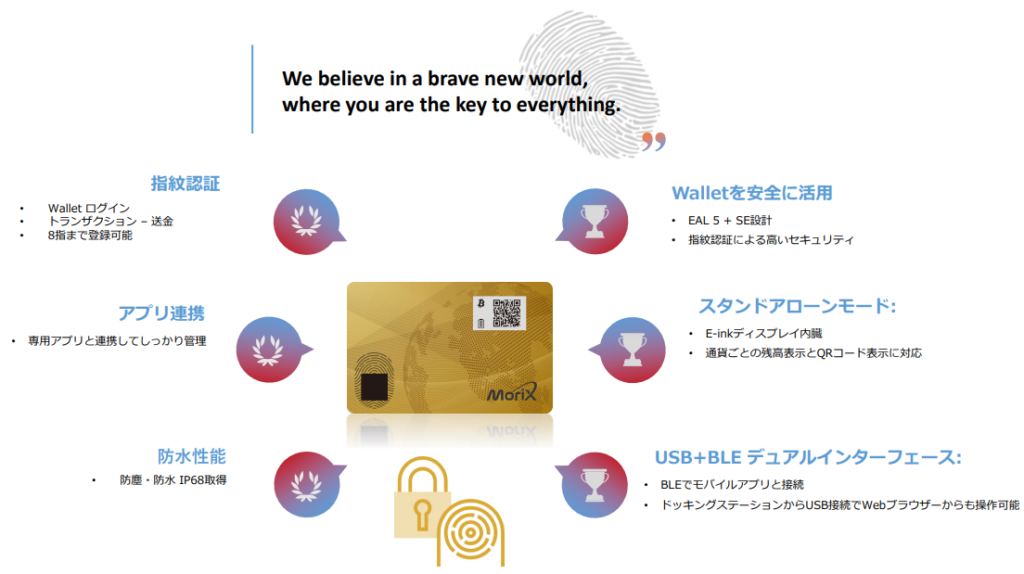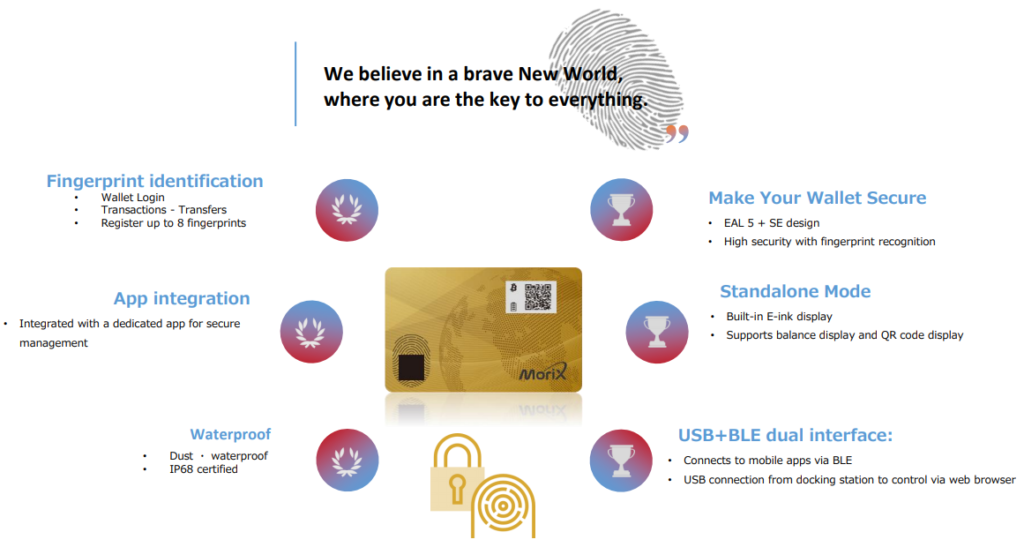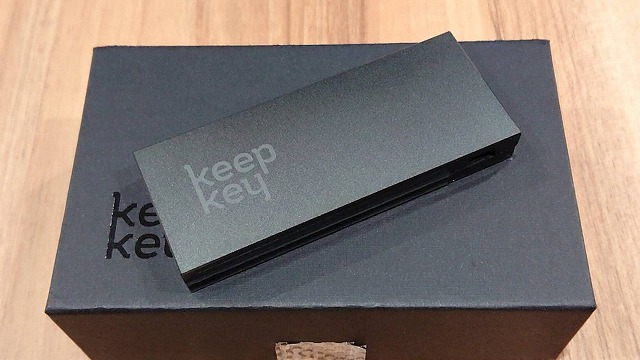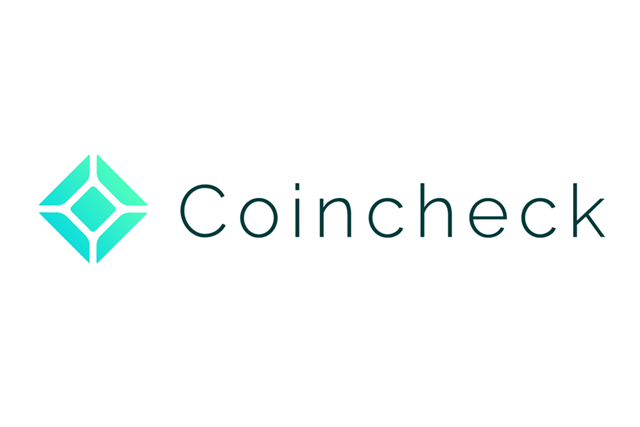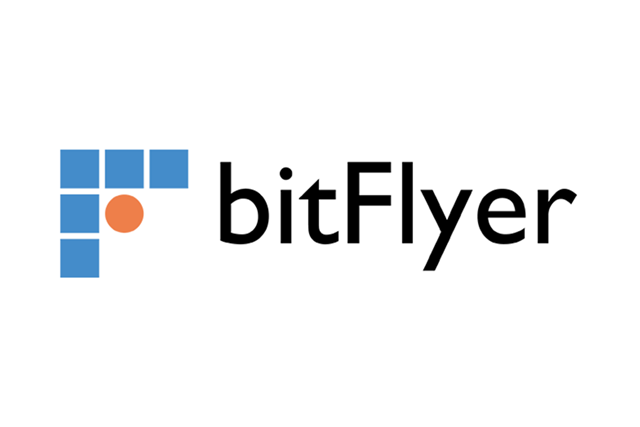取扱説明書は購入した時に中に同封されているURLから確認できますが、WEB上になかったのでまとめてみました。情報は2021年4月6日現在の状態です。
Contents
始める前に
MoriXWalletをご購入いただきありがとうございます!
お客様のMoriXWalletCardはすぐに使用できるようになります。
是非お楽しみください!
- 箱を開けてハードウェアの確認をしてください。
- 箱の中身をご確認ください。
• USB ケーブル 1本
• ハードウェアウォレット 1枚
• USB ドッキング 1個
• ニーモニック復元コード記録用シート 2枚
重要注意事項
- 必ずニーモニックを「ニーモニック復元コード記録用シート」に正確に記入し、バックアップを取ってください。
Walletの紛失時や初期化時の復元に必要となります。 - 指紋照合を10回間違えると、以前の指紋登録やニーモニックは初期化されます。
外観
- E-ink ディスプレイ
- キーコード
- 指紋認証センサー:8指紋まで登録可
- マイクロUSBコネクター
- USB ポート
- 電源ボタン
2.キーコード補足
それぞれ別々のコードがカードに付与されています。
- アプリ利用の際、カードを識別するキーコードとして表示されます。
- キーコードは次のトラッキング用途等で使われます。
製造、サービス、保証
外観: 電源ボタン
- 1回押し – 電源オン(LED#1青,LED#2青点滅)
- 2回押し(ダブルクリック) - BLE セキュアペアリングモードを起動
(LED#1青,LED#2緑点滅) - 4秒以上長押し – 電源オフ(E-inkはリフレッシュの為一度黒くなってから無地になります)
- • USBに接続 – 自動的に電源がオンになります
スタンドアローンモード利用時の操作順序
1回押し – 次の画面に切替表示操作
• 電源オン
(LED#1青, LED#2青点滅)
• 指紋の照合待ち
(LED#1, LED#2青点滅)
• 照合OK(LED#1青, LED#2緑)
• メインウォレットへアクセス
(LED#1青, LED#2青点滅)
• 1番目の暗号通貨サマリーを表示
• 1番目の暗号通貨QRコードを表示
• 1番目の暗号通貨アドレスを表示
• 2番目の暗号通貨サマリーを表示
…3番目、4番目… … …
BLE モード省電力ポリシー
- MoriXWalletカードがBLEモードでホストアプリに接続した状態で、60秒間アプリとカード間で操作が無い場合、バッテリーの継続的な消費を回避する為、BLEは切断されます。その際、アプリから"セッションの有効
期限切れ"が通知されます。 - MoriXWalletカードにBLE又はUSB接続が無い場合、バッテリーの消費を避ける為、120秒後に自動的に電源が切れます。
- 再度接続する場合はアプリから「ログアウト」し、Walletを選択して指紋照合を行い再度ログインしてください。
ダイアグラム
MoriXWalletは2つのWalletが作れます。
• メイン Wallet + 隠し Wallet
• メインWalletから簡単に隠しWalletにログイン出来ます
- メインウォレット
最大10暗号通貨 - 隠しウォレット
最大10暗号通貨
クイックスタート
初めて使用する前にMoriXWalletを充電してください。
- カードをドッキングステーションに装着してUSBポートまたはUSBアダプターに接続します。
- アプリをダウンロード- MoriXWallet App
モバイル
パソコン
注意:
- MoriXWalletがUSBポートに接続しているのに何も反応がない(LEDが点灯しない)場合がありますが、保護回路がついている為です。しばらくお待ちください。
- USBでPCに接続した場合: USB モード- MoriXWalletを充電しながらアプリでご利用いただけます。
- USB 電源アダプターに接続した場合: BLE モード- MoriXWalletを充電しながらBLE接続でご利用いただけます。
クイックスタート: 充電器の利用
A. WalletをDockingに装着する
- カードを充電器を準備する
- 装着
- 押し込む
B. PCに接続する
USB マークのアイコンが表示されます
LED#2 が黄色点滅します(充電が始まります)
クイックスタート: 接続
クイックスタート
Wallet の初期設定
1-1. BLE ペアリング
1-2. USB 接続
(Mac /Windows アプリ)
2.指紋認証登録と照合
3-1. 新しいウォレットを作成
3-2. ウォレットを復元する
4-1. 暗号通貨の追加
4-2. 暗号通貨を選択 &同期
5.トランザクション又は他の設定
MoriXWalletにログインして使う
1-1. BLE ペアリング
1-2. USB 接続
(Mac /Windows アプリ)
2.指紋認証登録と照合
3.暗号通貨の同期
- トランザクション
送金/受取
設定
o 隠しWalletの初期化
(新規作成又は復元する)
o 隠しWalletに切替
o 指紋の登録/削除
o 暗号通貨の追加/削除
o ログアウト
o リセット
o 通貨の選択
モバイルアプリ – レイアウト #1
- キーコードはMoriXWalletに表記されており、アプリに表示されている番号と同じになります。
- Walletの名前
- このWalletの合計金額デフォルトの通貨は、ホストデバイス(モバイル、PC)の地域に従って表示されます
※【左】アプリ起動画面 【右】ホーム画面
モバイルアプリ – レイアウト #2
- Walletカードのバッテリー状態
- ホーム画面へ戻る
- 登録している暗号通貨へのショートカット
- ここから新しい暗号通貨を追加/削除できます。ビットコインまたはライトコインでBIP84を有効にする場合は、ここで有効に出来ます。作成された暗号通貨のみ削除できます。
1. BLE ペアリング
- MoriXWalletカードの背面電源ボタンを2回押ししてBluetoothセキュアペアリングモードを開始します。
- MoriXWalletカードのキーコードとアプリに表示されているキーコードが一致されていることを確認し、上記リストからMoriXWalletをタップします。
- アプリ側のペアリングコードがカード側のコードと一致している事を確認してからペアリングボタンをタップします。
- MoriXWalletカードのLED#2が白く強めの点滅をするので、指紋センサーにタッチしてペアリングします。
2. 指紋登録
- 指紋センサーに広めの指紋をとれるように繰り返しタッチします。
- %の表示がタッチするたびに上がります。
- 100%まで完成したら、登録された指紋の照合確認
o センサーに登録した指紋をタッチして“一致しました”の表示 (LED#2が 緑色に点灯);
o マッチングできない場合、“一致しません”の表示
(LED#2が赤色点灯), 再度、”照合”ボタンを押して試してください。 - 指紋の登録⇨照合が完成したら次へ進むか、別の指紋を登録したい場合は、そのまま “登録”から登録ができます。
3-1.新しいウォレットを作成
- メインWalletの名称を設定してください
※ウォレットの名前は、半角英数字が使えます。 - 新しいWalletを作成
- ニーモニックの言語を設定
- ニーモニックワードの数を選択
5. 必ずニーモニックワードを“ニーモニック復元コード記録用シート”に書き込んでください。
!ウォレット紛失時などに復元する唯一の大事な作業です。
3-2. ウォレットを復元する
- メインWalletの名称を設定してください
※ウォレットの名前は、半角英数字が使えます。 - ウォレットの名前を入力
- 「ウォレットを復元する」を選択
4.「ニーモニック復元コード記録用シート」を参照する。
5. ニーモニックを、半角スペースで区切り、順に入力する。
6.次へを押します
次の画面で、通貨を選択すれば、完了です
3-3. 最初のメインWalletを作成
- 書き留めて頂いた「ニーモニック復元コード記録用シート」からアプリの質問に回答を入力してください。
- (オプション機能として)セキュリティ強化を目的として、「パスフレーズ」を割り当てる事が出来ます。
この「パスフレーズ」を入力した場合、復元する際に必要となります。ニーモニック復元コード記録用シートの「Passphrase」欄に必ず記録してください。入力した場合、復元時にパスフレーズも必要となります。
4. 暗号通貨の追加
- 各暗号通貨はチェーンと同期してから合計金額と法定通貨/為替レートをホストアプリの登録地域(モバイル、PC)に従って表示します。法定通貨/為替レートは設定画面から変更できます。
- ご利用可能な暗号通貨を選択してください
ブロックチェーンエクスプローラーからはトランザクションのトラッキングができます(外部リンク)
※高度な設定:暗号通貨(ビットコイン又はライトコインのみ)を追加するときに選択可能
署名の仕組みを選択する事が出来ます。取引所や他のウォレットから出庫する際、制限がある場合があります。
‘84(NativeSegWit):アドレスはbc1で始まり、bech32アドレスと呼ばれます。変更しなければこの設定となります。
’49(SegWit):アドレスは3で始まります。
’44(Legacy) :アドレスは1で始まります。
5. トランザクションー受取
- 受け取りたい通貨を選択し、“Receive” ボタンを押す
- QRコードとアドレスが表示されます
- QRコードをスキャンしてもらう、又はShareボタンを押してQRコードやアドレスをコピーし、手動でシェアする事も出来ます。
※暗号通貨の受け取りについては、指紋照合の必要はありません。
※アカウントへのログインは必要です。
5.トランザクションー送金
- 「宛先」にアドレスを入力するか、アイコンをタップして受取人のQRコードをスキャンします。
- 「手数料」により、送金時間が異なります。また、変動するので注意が必要です。
参考)https://bitinfocharts.com/ - アプリとWalletカードの宛先を確認し、両方の画面の金額が正しい事も確認してください。
- 紐づかれた指紋を照合するか、登録済の指紋を照合します。
追加設定(カード管理)
MoriXWallet は1つのカードで2つのWalletが持てます
• メインWallet + 隠し Wallet
• メインWalletから簡単に隠しWalletにログイン可能
追加設定(指紋/デバイス管理)
- 指紋は8 指まで登録可能
万が一の事を考え、予備の指やご家族の指を登録することもできます。 - ウォレットに割り当てられている指紋を全て削除します。
- 指紋センサーに問題がある場合はセンサーを較正してください。
(較正中は絶対に指紋センサーに触れないでください!) - ファームウェアをチェックして更新を行います (通貨や機能の追加)
- Walletをリセットしますが、登録された指紋はそのまま残ります。
- 全てのデータを消去します。指紋やニーモニックも消去されますのでご注意ください!
- MoriXWalletカードIDやファームウェアのバージョン、バッテリー状態を表示します。
- 表示する通貨が選択可
追加設定 (Wallet管理)
- Wallet又は暗号通貨の名称を変更出来ます(メイン又は隠しWallet)
- 隠しWalletの作成と隠しWalletへ「ほかのウォレットに切り替える」からログイン出来ます。
- ログアウトし、BLE接続が切れます。Walletの電源がオフになった場合、ここから一度ログアウトしてから再度ログインしてください。
Windows/Mac アプリ – レイアウト
- ペアリング済または接続済の利用可能な全てのMoriXWalletカードが表示されます
- 追加した暗号通貨の一覧表示
- ログアウト
- 設定画面
1.BLE ペアリング又は USBで接続
1) MoriXWalletアプリを起動し、Bluetoothをオンにします。
2) MoriXWalletの電源を入れます。
3) Bluetoothペアリングコードでカードを識別します。
4) LED#2が白く点滅-指紋センサーに触れて、ペアリングを確認します。
5) PC側の「接続」をクリック
1) MoriXWalletアプリを起動します
2) カードをUSB経由でPCに接続すると、カードの電源が自動的にオンになります
3) 接続されているMoriXWalletカードがリストに表示されます
2. 指紋登録
1) 指紋センサーに広くとるよう繰り返し触れます
2) 100%になるまで繰り返します
3) 登録している指紋を照合します –
o 指紋登録照合が“一致”した場合 (LED#2 が緑色)に点灯します;
o 指紋登録照合が“一致しない”場合 (LEDが 赤色D)に点灯しますので、再度照合を行ってください
4) 「次へ」をクリックして指紋登録を完了するか、「登録」をクリックしてさらに別の指紋登録をするか選択てください
※別の指紋登録は後から設定で行うことが出来ます
3.最初のメインWalletを作成
1) 登録された指紋を照合します –
o 指紋登録照合が“一致”した場合 (LED#2 が緑色)に点灯します
o 指紋登録照合が“一致しない”場合 (LEDが 赤色D)に点灯しますので、再度照合を行ってください
2) 「ログイン」をクリックしてWalletを開始します
3.最初のメインWalletを作成
3) ウォレットを新規作成する
4) ニーモニックの言語を選択
5) ニーモニックの桁数を選択
6)ニーモニックワードを同封の「リカバリーシート」に書き留めます。
7)質問事項を記入した「ニーモニック復元コード記録用シート」から回答します。
8)(オプション)より高いセキュリティを設定したい場合、「パスフレーズ」を「ニーモニックワード」に割り当てる事ができます。
※パスフレーズは絶対に忘れたり無くしたりしないでください!弊社では一切記録していません!
4.対応暗号通貨の追加
- 各暗号通貨はチェーンと同期してから合計金額と法定通貨/為替レートをホストアプリの登録地域(モバイル、PC)に従って表示します。法定通貨/為替レートは設定画面から変更できます。
- トランザクション履歴
- トランザクション詳細
- 対応している暗号通貨を選択して追加できます最大10個の暗号通貨を使用可能で同じ暗号通貨も追加できます(例:2x ビットコイン, 3x イーサリアム等….)
5.トランザクションー受取
- コインを受け取る為にする事
- 「受取る」のボタンをクリックしてください
- QRコードとアドレスを表示します
- アドレスをコピーしてシェアする事も出来ます
※受取については指紋照合ログイン後の再度指紋照合の事前確認は不要です
5.トランザクションー送金
- アプリとWalletカードの宛先を確認し、両方の画面の金額が正しい事も確認してください。
- 紐づかれた指紋を照合するか、登録済の指紋を照合します。
設定
Wallet 管理
- 暗号通貨の追加: ここで新しい暗号通貨を追加できます。
ビットコインまたはライトコインでBIP84を有効にする場合は、ここで有効に出来ます。 - 暗号通貨の削除: ここから作成した暗号通貨項目を削除できます。
- 名称変更: ウォレット(メイン・隠しウォレット)や暗号通貨の名前を変更出来ます。
- 他のWalletに切替える: MoriXWalletからログアウトし、BLE接続が切れます; Walletカードの電源がオフになった場合、ここから一度ログアウトしてから再度ログインしてください。
- ログアウト: MoriXWalletからログアウトし、BLE接続が切れます; Walletカードの電源がオフになった場合、ここから一度ログアウトしてから再度ログインしてください。
指紋 管理
- 指紋の登録:8 指迄登録出来ます。
- 指紋を全て削除: ウォレットに割り当てられている指紋を全て削除します。
- 指紋センサーの較正: 指紋センサーに問題がある場合はセンサーを較正してください。
(較正中は絶対に指紋センサーに触れないでください!)
デバイス 管理
- ファームウェアのアップデート: ファームウェアを自動的にチェックして更新を行います。
- ウォレットをリセット: Walletをリセットしますが、登録された指紋はそのまま残ります。
- ウォレットを初期化(工場出荷時状態): 全てのデータを消去します。
- デバイスの情報: MoriXWalletカードIDやファームウェアのバージョン、バッテリー状態を表示します。
- 表示通貨: 通貨を選択できます。
スタンドアローンモード
LED表示とE-inkディスプレイ
- E-ink: アイコン+メッセージ(現在は英語と日本語のみ対応)
言語はAPP“OS言語”(スマホ又はPC)に従ってアルファベットまたは数字を表示します。 - バッテリーアイコン:
Level3: full (85%~100%)
Level2: 61%~85%
Level1: 36%~60%
!: <35%以下, low battery(LED#2が赤く点滅します) - USBアイコン有り:
カードがUSBデータポートに接続されてHIDデバイスとして認識されている状態
USBアイコン無し:
カードがUSBに接続されている状態(USB給電状態のみ)
ハイライト
Q&A
電池が空の状態では、LEDも光りません。充電を10分程度続けると、充電中のLEDが光るようになります。
モバイルバッテリで充電をしようとした場合、モバイルバッテリ側が何らかの判断で、給電をやめてしまうこと
があります。その場合は、充電が完了したように見えますが、実際は充電が十分にされていません。
恐れ入りますが、PCやACアダプタのUSBから充電をお願いいたします。
MoriXWalletCardでウェレット作成時に、バックアップ用にニーモニックを「ニーモニック復元コード記録用
シート」(紙)に記録する手順となっています。記録した「ニーモニック復元コード記録用シート」(紙)を使って、
ウォレットの復元を行うことができます。
「ニーモニック復元コード記録用シート」(紙)は、大切に保管してください
(セキュリティの観点で、勝手につながらないようになっています)
同梱の専用充電器に入れUSB端子から充電します。
「半角英数字とスペースのみ使用できます」が表示されます。
専用アプリケーションから「ファームウェアのアップデート」 を行うと追加できるようになります。
ただし、取引所によっては、送金できるハードウェアウォレットを限定していたり、そもそもハードウェアウォレットには送金できない取引所もあるようです。
また、取引所側で、署名の仕組み(NativeSegWit/SegWit/Legacy)が制限されている場合があります。
詳しくは、口座のある取引所にお問い合わせください。
YouTube紹介動画
送受金編
初期設定編
ニーモニック設定編